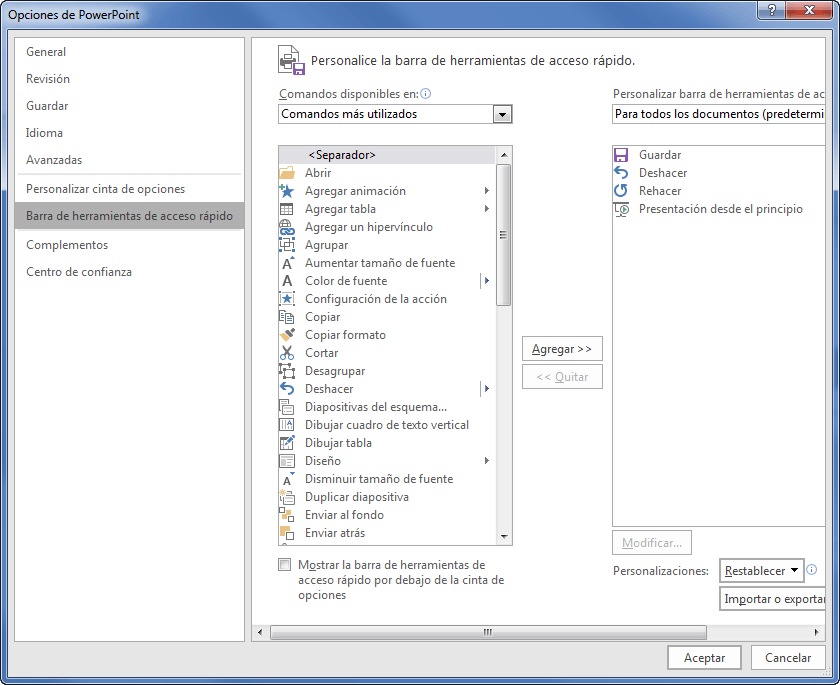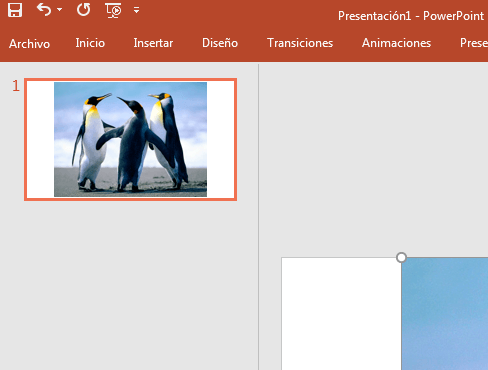Cinta de opciones Power Point
Curso gratuito Power Point
Índice
- Introducción a Power Point
- Ventana de PowerPoint
- Cinta de opciones Power Point
- Opciones de PowerPoint
- Menú Contextual Power Point
- Edición en Power Point
- Temas Power Point
- WordArt Power Point
- Insertar vídeo desde archivo en Power Point
- Convertir una presentación Power Point en un vídeo
- Agregar Transición en Power Point
- Iniciar Presentación en Power Point
Por defecto, sobre la cinta de opciones está colocada la barra de herramientas de acceso rápido, mostrada en la figura 2.2, que incluye tres botones para acceder a las operaciones más comunes (guardar, deshacer y rehacer) y otro de menor tamaño para personalizarla.
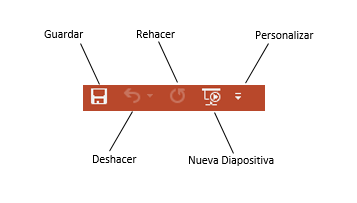
Figura 2.2. Barra de herramientas de acceso rápido
La utilidad del botón Deshacer (Control-Z) es obvia, nos permite anular el último cambio realizado y, de este modo, rectificar algún error que hayamos podido cometer durante el diseño de las diapositivas. Si luego consideramos interesante recuperar lo deshecho, utilizaremos la opción Rehacer (Control-Y). En PowerPoint también es posible personalizar la barra de herramientas de acceso rápido, bien incluyendo en ella otros botones o ubicándola bajo la cinta de opciones, de forma que tendremos sus botones más a mano, si bien perderemos algo de espacio en el área de trabajo. Cuando deseemos realizar algún cambio de ese tipo, haremos clic en el botón Personalizar, el situado más a la derecha de la barra de herramientas de acceso rápido. Se abrirá el listado de la figura 2.6, donde seleccionaremos su ubicación y los botones que contendrá. ¿Sólo disponemos de los botones correspondientes a las opciones de la figura 2.3? No, son utilizables todos los de PowerPoint; basta hacer clic en Más comandos de la figura 2.6 y seguidamente, accedemos al cuadro de diálogo de la figura 2.4.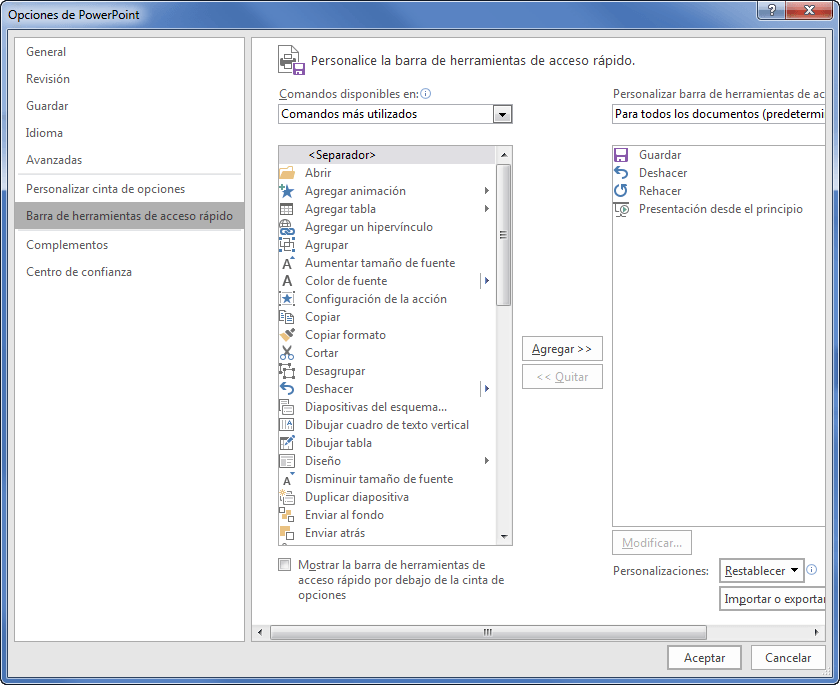
Figura 2.3. Personalizar barra de herramientas de acceso rápido
Figura 2.4. Opciones de PowerPoint
- En el campo Comandos disponibles en aparecen, por defecto, los comandos más utilizados. Haciendo clic en la flecha de su derecha, podemos seleccionar qué comandos deseamos que aparezcan listados debajo.
- A la derecha señalamos si la personalización se aplicará a todas las presentaciones o sólo a la actual.
- Cuando, en la lista de la izquierda, localicemos un comando que nos interese colocar en la barra de herramientas de acceso rápido (<Separador> introduce una barra vertical, que resulta útil para separar grupos de botones), sólo tenemos que hacer clic sobre él y en Agregar. Para eliminar algún comando de la barra de herramientas, lo seleccionamos en la lista derecha y hacemos clic en Quitar.
- Para cambiar el orden de un botón en la barra de herramientas, basta seleccionarlo y llevarlo a la posición que deseemos, con los botones Subir y Bajar del lateral derecho.
- En cualquier momento con Restablecer podemos recuperar la configuración predeterminada de la barra de herramientas de acceso rápido.
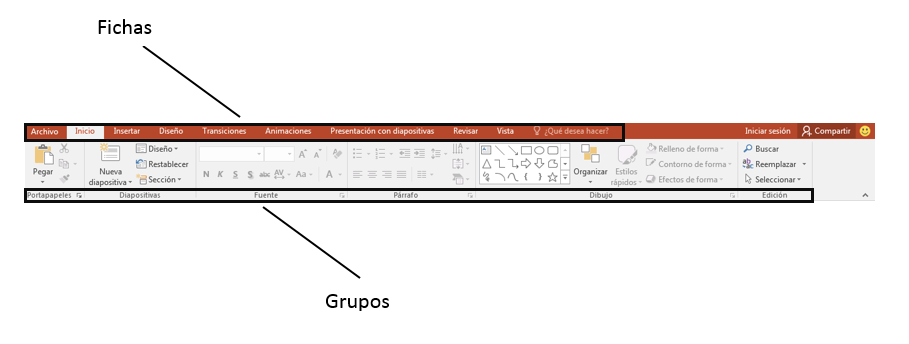
Figura 2.5. Cinta de opciones
Sin embargo, no todas las opciones existentes en PowerPoint son visibles por defecto en la cinta de opciones. Para evitar que su acumulación dificulte el encontrar una en concreto, muchas opciones sólo aparecen cuando realizamos una determinada acción. Por ejemplo, cuando insertemos una imagen en una diapositiva, surgirá una nueva ficha, Herramientas de imagen/Formato, que, como podemos apreciar en la figura 2.6, incluye opciones para configurar y aplicar estilos a la imagen insertada.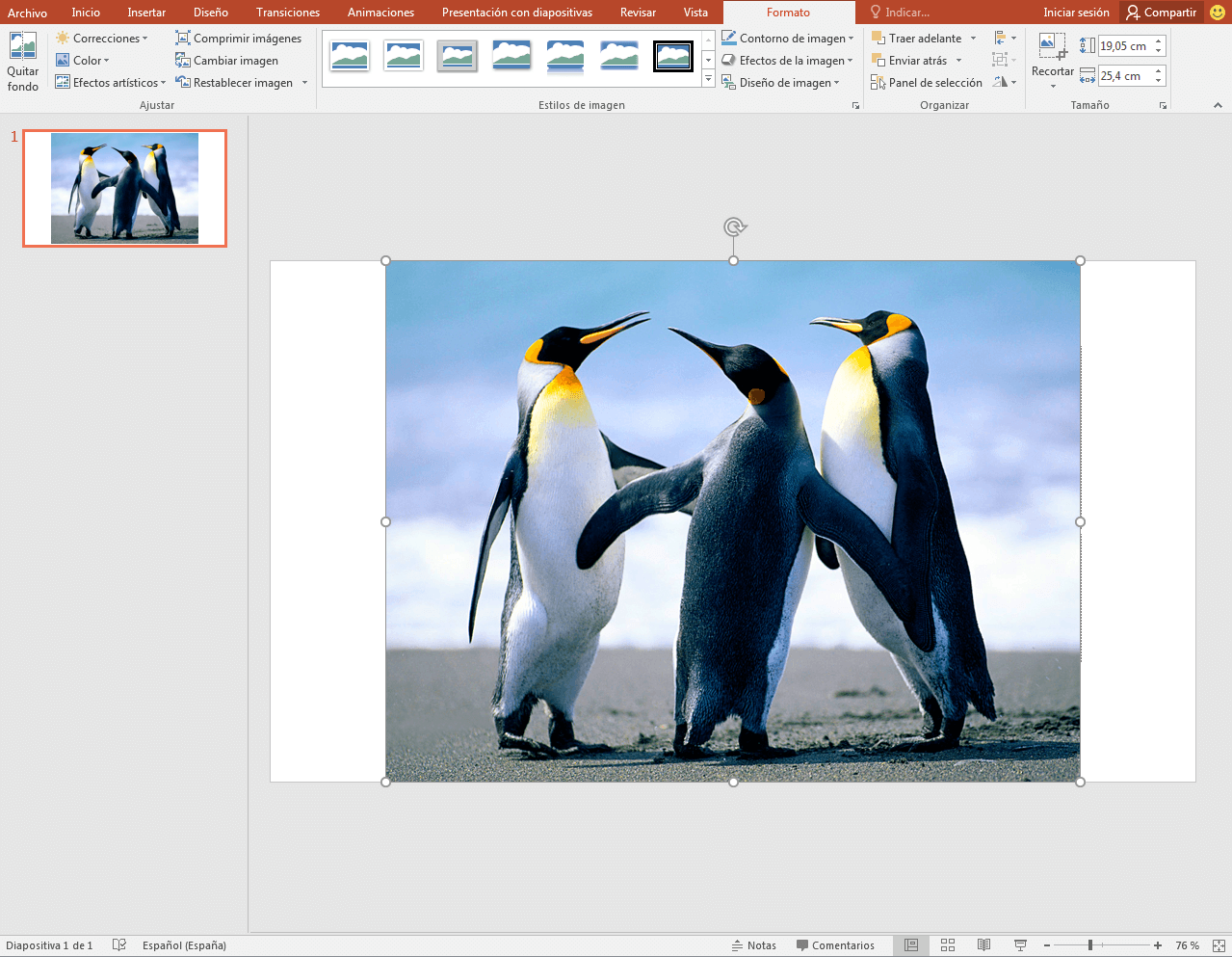
Figura 2.6. Nueva ficha
En ocasiones resulta conveniente minimizar la cinta de opciones, tal y como sucede en la figura 2.7, con objeto de tener más espacio libre en el área de trabajo. Para ocultarla, disponemos de varias alternativas:- Hacer doble clic en el nombre de una ficha cualquiera.
- Pulsar Control-F1.
- Hacer clic en el botón Minimizar la cinta de opciones.
Figura 2.7. La cinta de opciones está minimizada