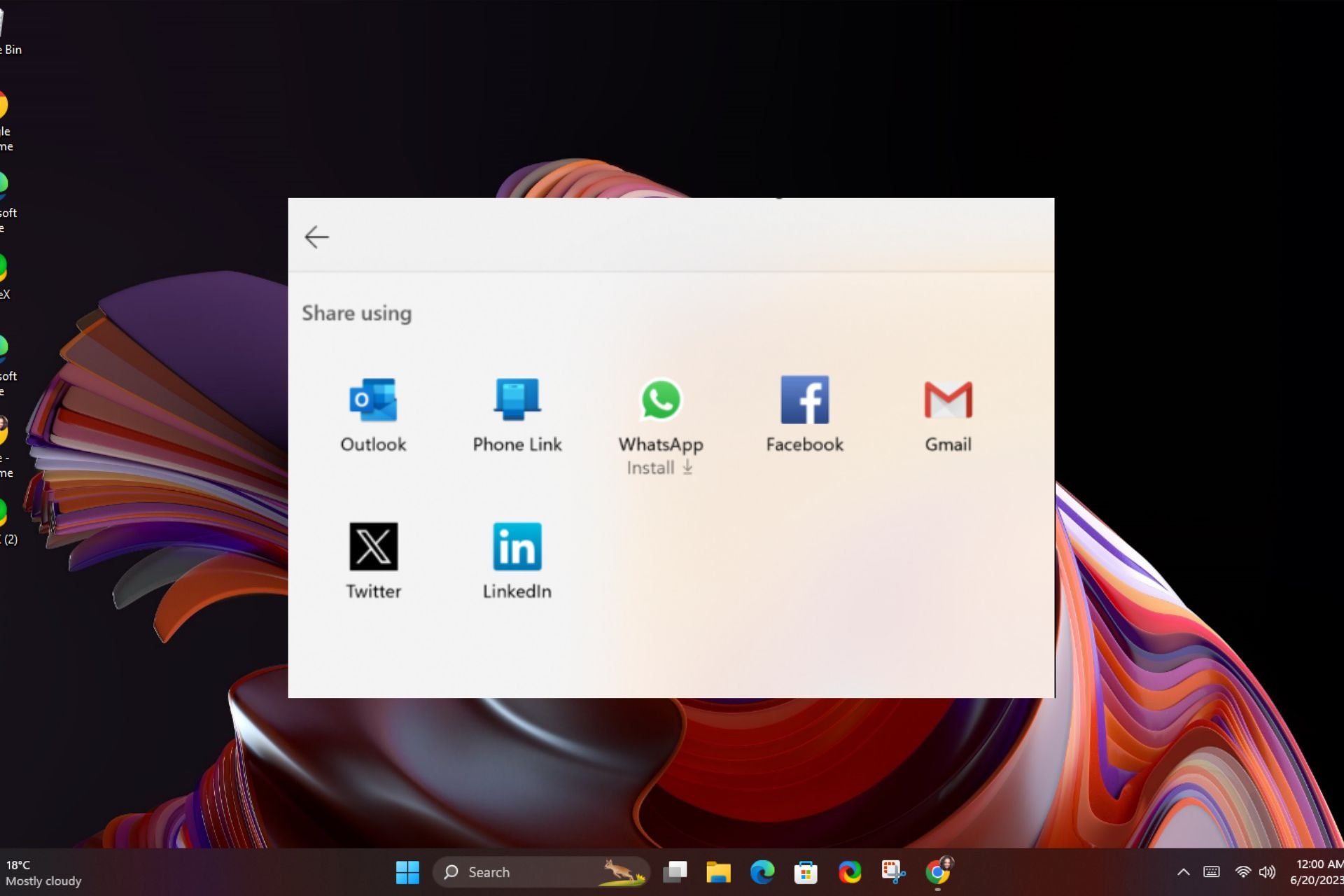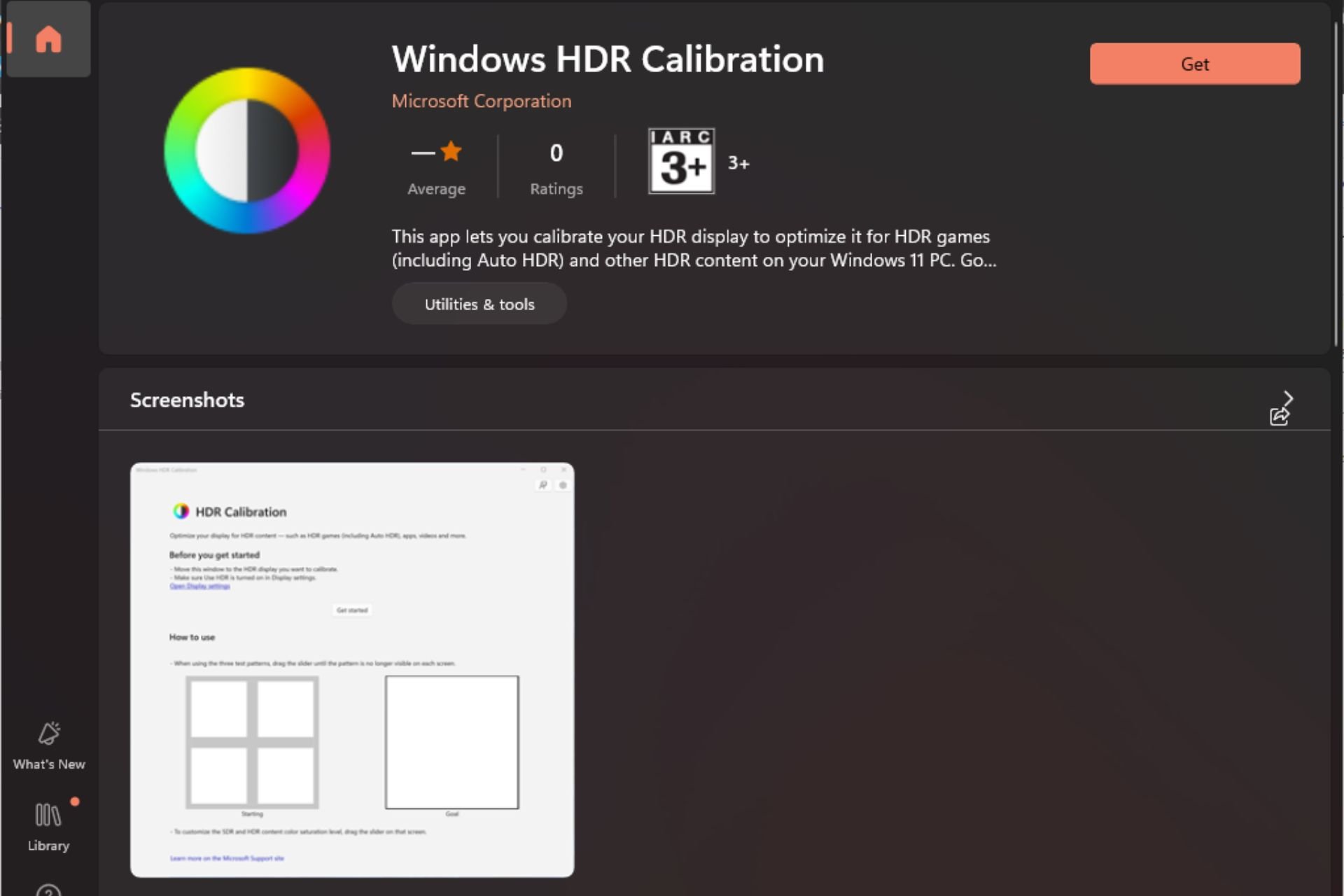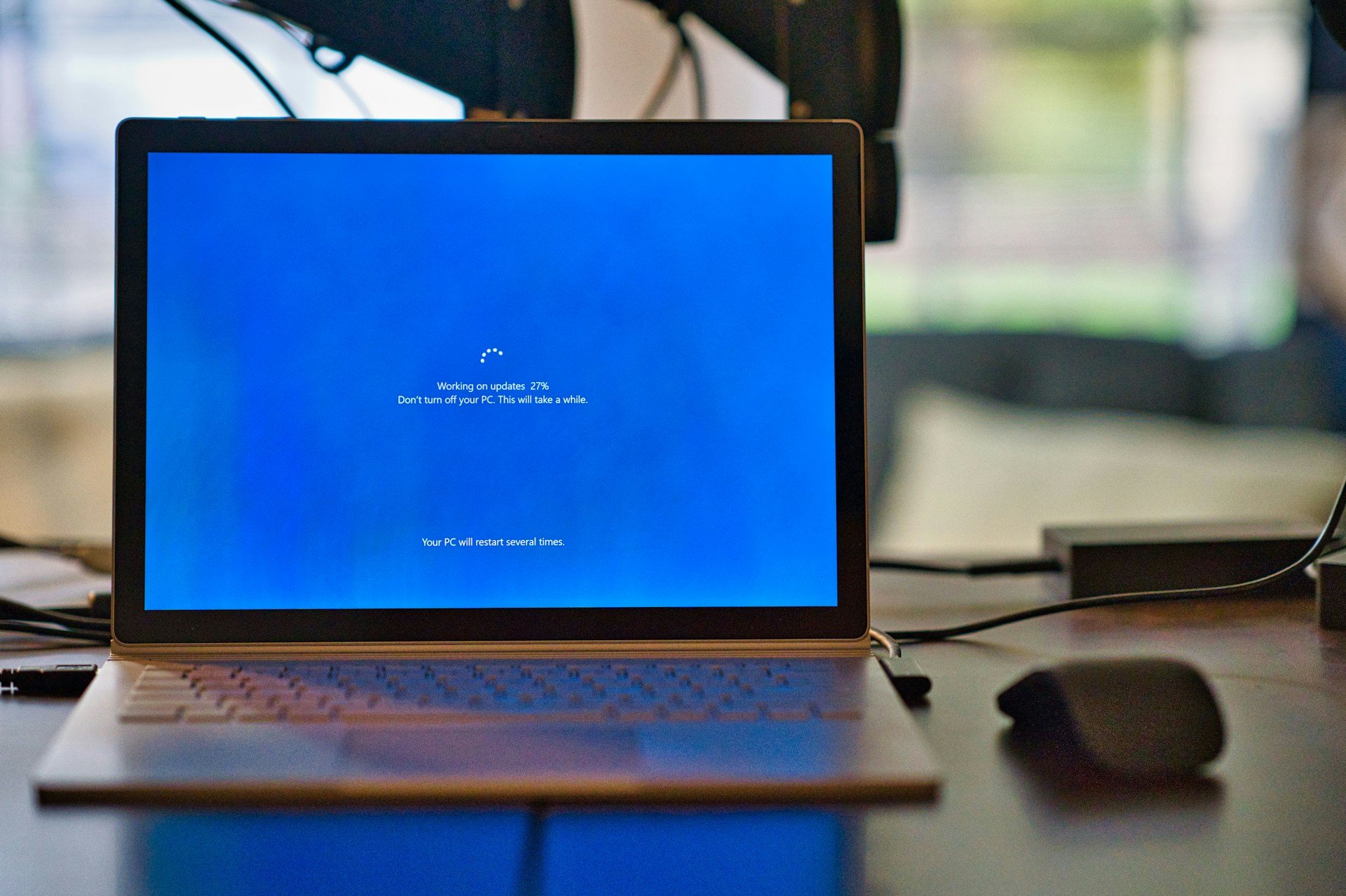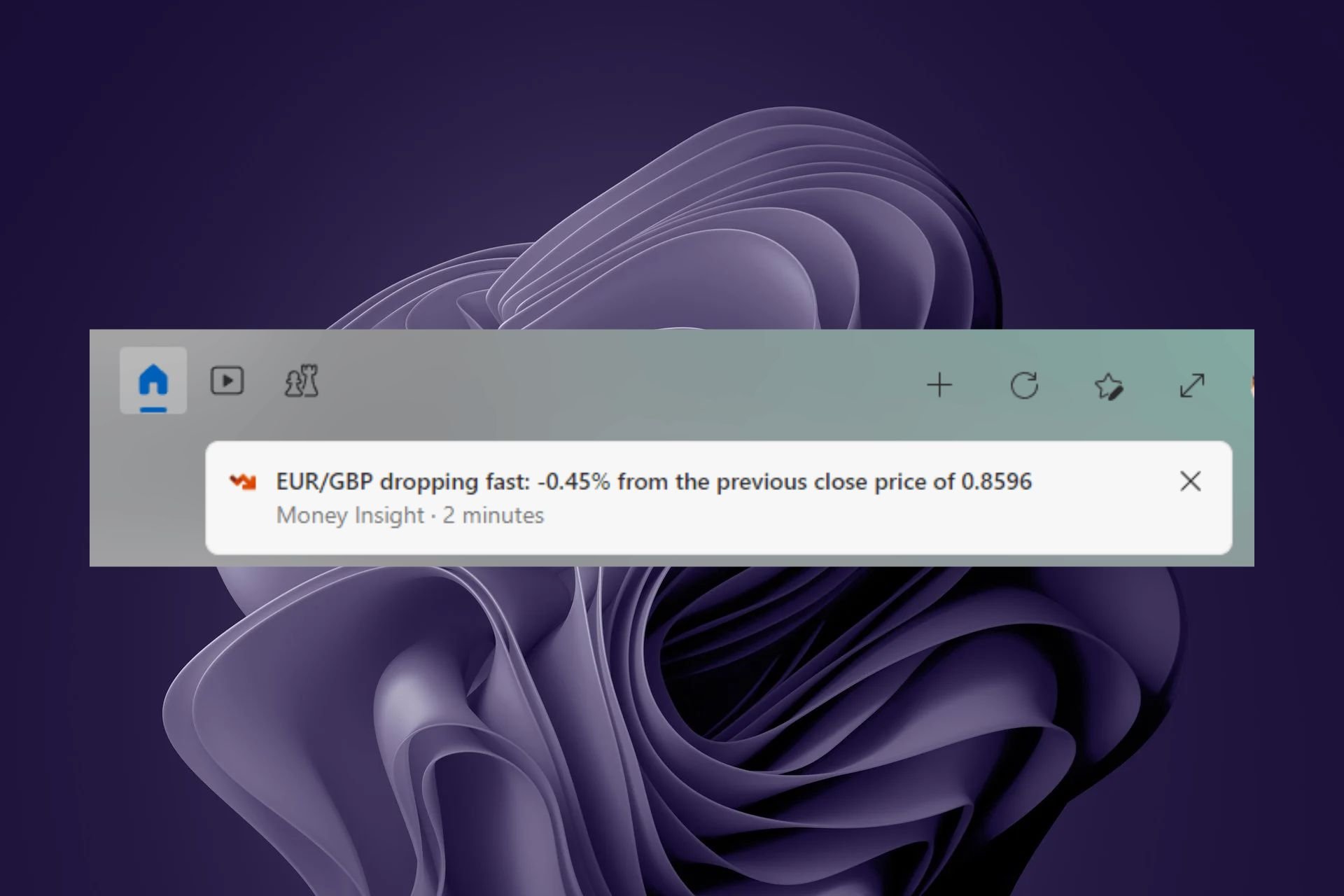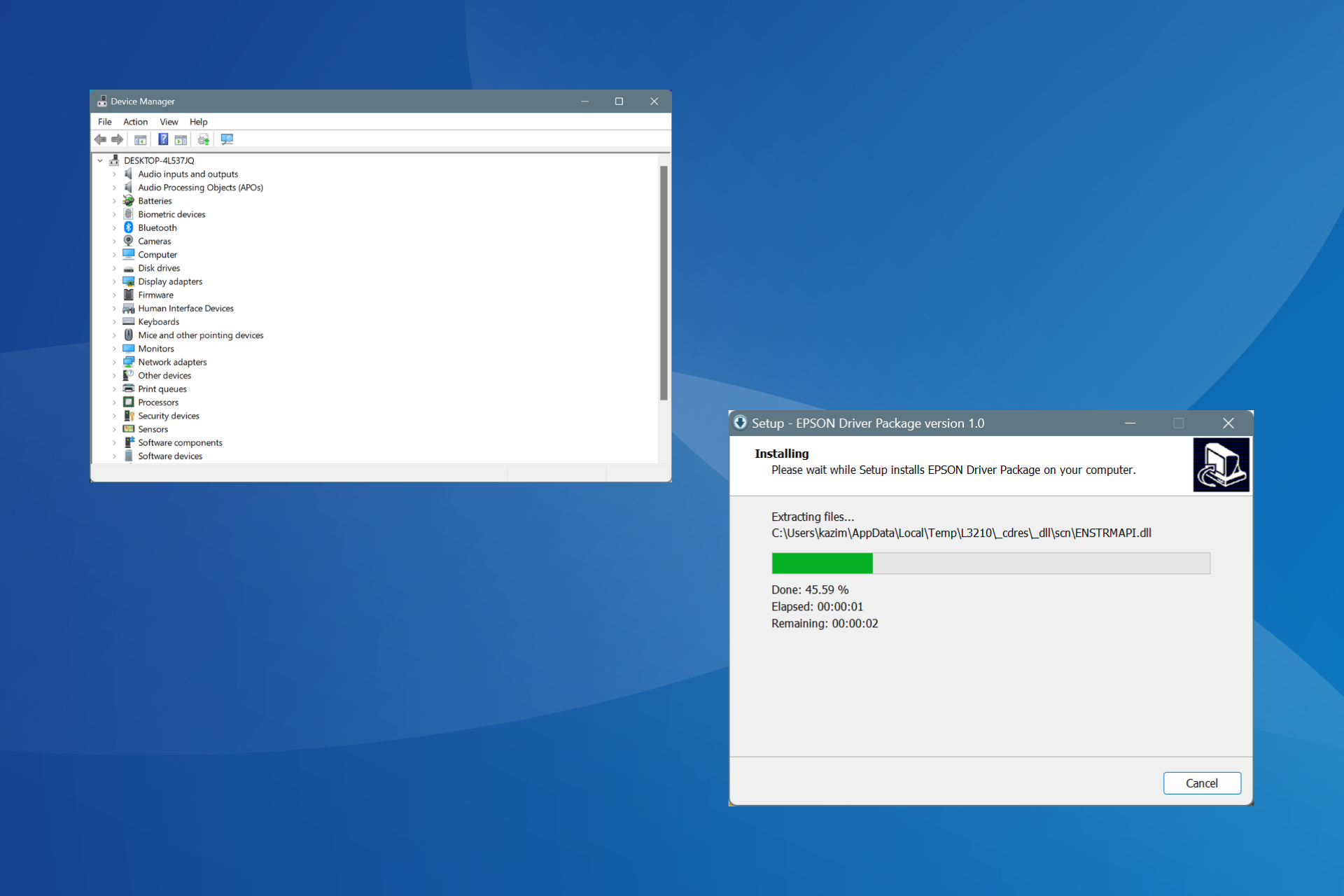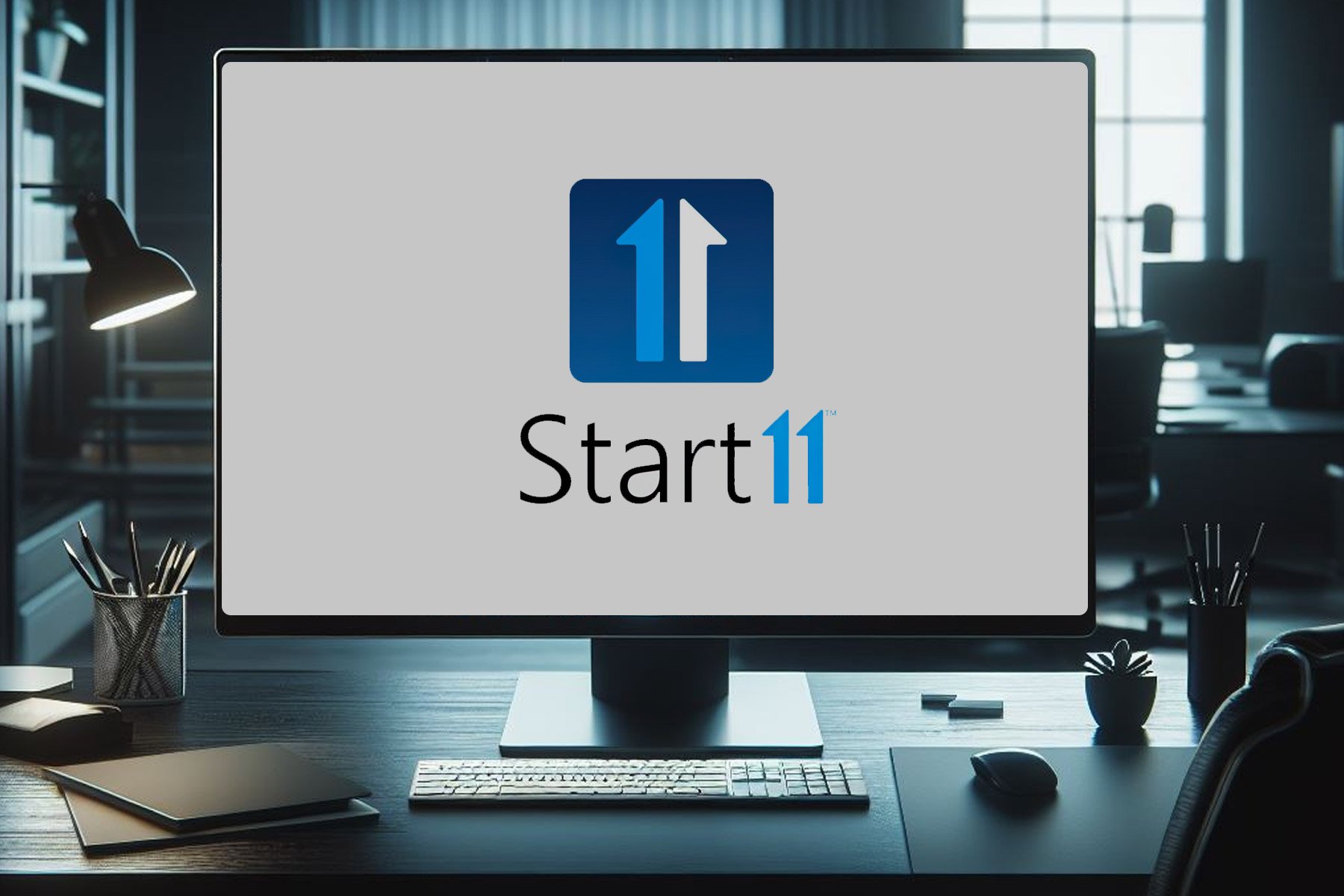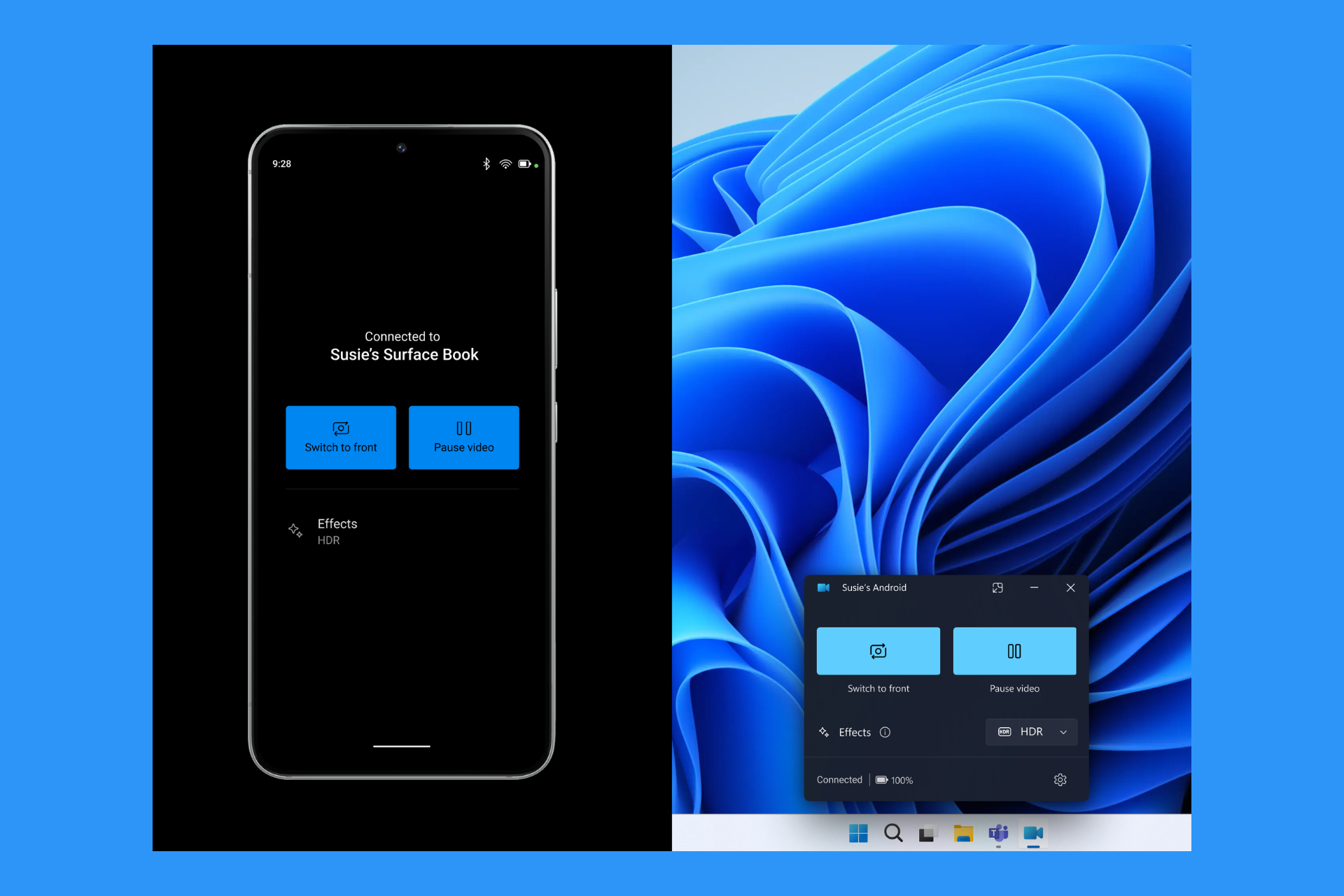How to Show System Tray Icons on All my Windows 11 Monitors
Windows 11 doesn't natively support tray icons on two monitors
2 min. read
Updated on
Read our disclosure page to find out how can you help Windows Report sustain the editorial team Read more
Key notes
- You need to use third-party tools to show tray icons on both monitors on Windows 11.
- Tools such as DisplayFusion or Actual Multiple Monitors can help you achieve that.
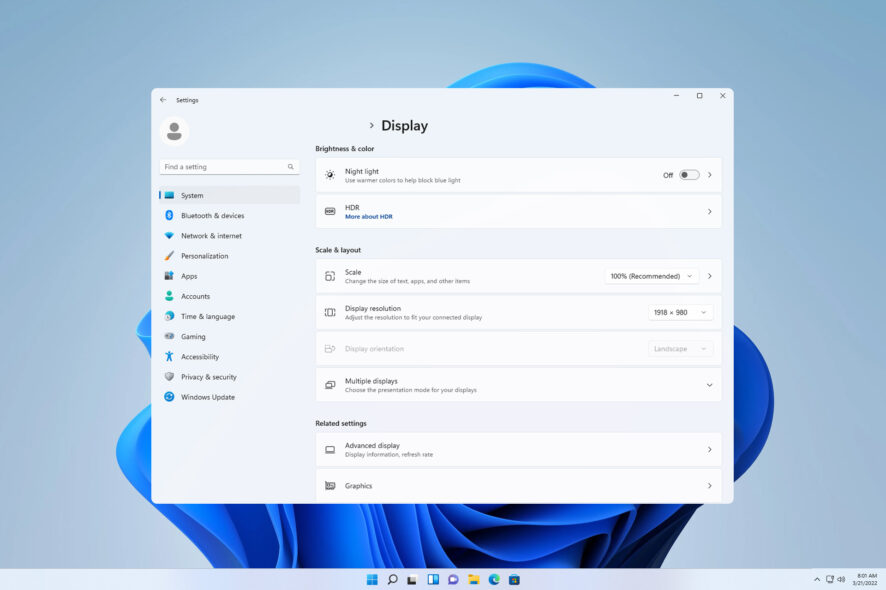
When using a multi-display setup, users want to show tray icons on all monitors in order to keep up with the latest notifications or access certain apps.
This can be quite useful, and in today’s guide, we’re going to show you how to properly enable this feature.
How do I show tray icons on all monitors in Windows 11?
1. Use DisplayFusion software
- Visit the DisplayFusion website and download the software.
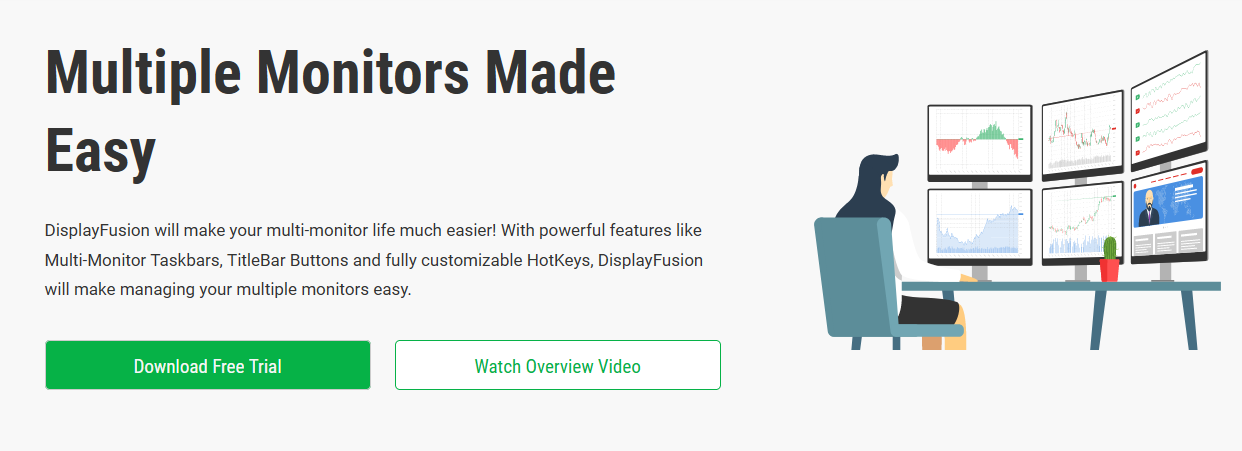
- Once the software is downloaded, run the setup file and install it.
- Start the software and configure it as you wish.
- On the second screen, right-click the Taskbar, choose Multi-Monitor Taskbar, and then System Tray. Lastly, check Show/Hide Icons.
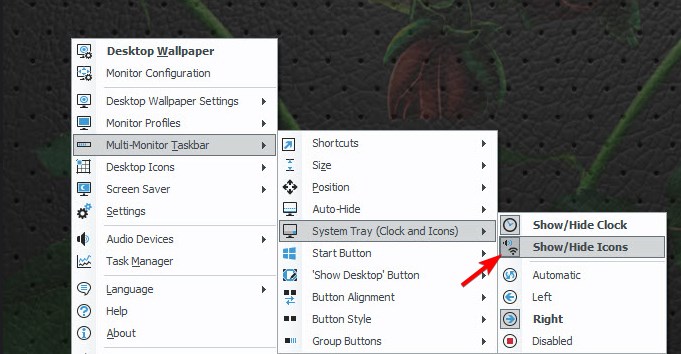
- After doing that, you should get the system tray on both monitors on Windows 11.
 NOTE
NOTE
2. Use Actual Multiple Monitors software
- Visit the ActualTools page and download Actual Multiple Monitors.
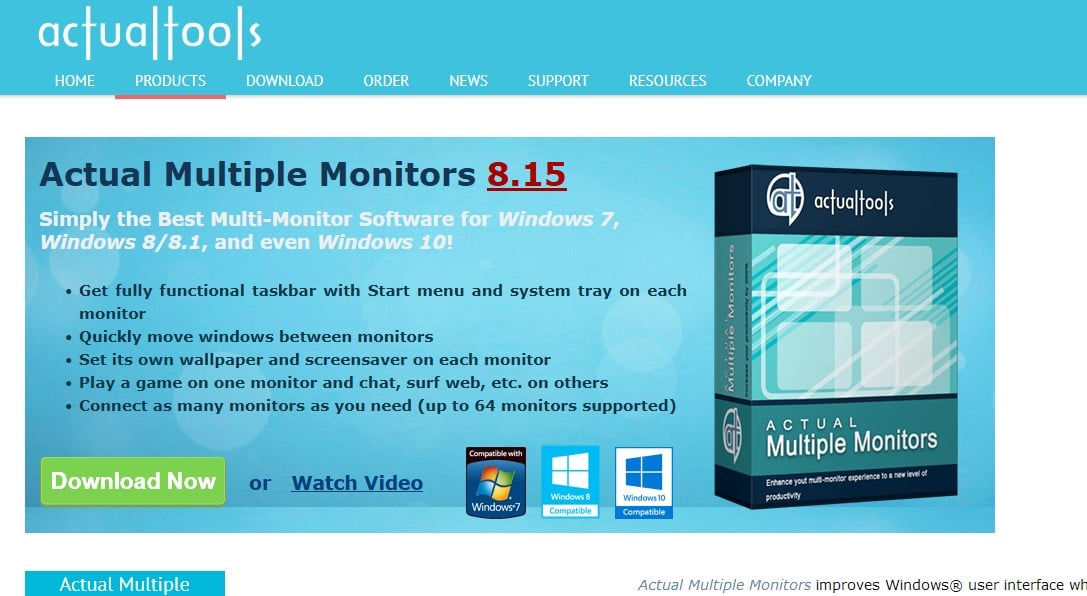
- Install and run the software.
- Configure the software to show Taskbar icons on both monitors on Windows 11.
Understanding multi-display configuration settings
- DisplayFusion is a third-party software that brings various customization features for multi-display setups.
- Using the advanced display settings, you can configure the refresh rate of individual monitors or set a dynamic refresh rate.
- Display orientation can be changed and you can use your monitor in both portrait or landscape mode. You can also adjust the display scale on high-resolution displays.
- Each monitor can have a different resolution, but for best results, it’s advised to use the same resolution on both displays.
- You can set up a primary and secondary monitor, but keep in mind that certain features will be available only on the primary monitor.
Even though you can move the Taskbar to other monitors or add a clock on both monitors on Windows 11, you can’t show tray icons on all monitors without third-party solutions.
Even though you can show a hidden icon menu on Windows 11, it won’t show you the tray icons on both screens. Keep in mind that this limitation affects other versions as well, and even though you can show Taskbar on both monitors on Windows 10, it’s not possible to do that with tray icons.
Did you find a different way to achieve this? If so, let us know in the comments section!